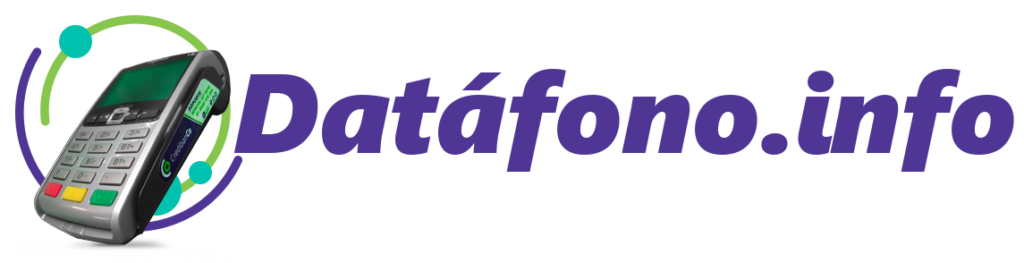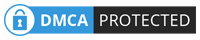1. Comprueba tu conexión a Internet
Lo primero que debe hacer es ejecutar una prueba de velocidad rápida y asegurarse de que su iPhone esté conectado a una red Wi-Fi que funcione. Puede usar la aplicación Speedtest de Ookla o Fast de Netflix . Si su Internet es de 5 Mbps o superior, podemos llamarlo razonablemente bueno. Alternativamente, también puede abrir Safari o YouTube y ver si el teléfono tiene Wi-Fi en funcionamiento o no.
Si es necesario, tenemos guías dedicadas que puede seguir cuando su iPhone no se puede conectar a Wi-Fi o cuando Wi-Fi es demasiado lento .
A continuación, ¿estás usando una VPN? Si es así, simplemente apáguelo. Puede hacerlo abriendo la aplicación VPN o desde la configuración del iPhone.
Además, no olvide reiniciar su enrutador Wi-Fi . Esta es una solución práctica que ayuda en tales situaciones. Además, a veces simplemente cambiar a una red Wi-Fi diferente también puede ser suficiente. En serio. Darle una oportunidad.
2. Salga y vuelva a abrir la aplicación Configuración
En iPhone con Face ID, desliza hacia arriba desde la parte inferior de la pantalla y mantén presionado. En iPhone con un botón de inicio, presiónelo rápidamente dos veces. Ahora estás en el selector de aplicaciones. Desde aquí, arrastre la tarjeta de la aplicación Configuración completamente hacia arriba para forzar el cierre .

Después de unos segundos, abra Configuración de iPhone > General > Actualización de software y vea si ayuda a solucionar la actualización de iOS 15 atascada.
3. Verifique el estado del sistema Apple y espere un momento
Sí. Lo leíste bien, ¡espera un momento! Cuando una nueva actualización de iOS está disponible, personas de todas partes del mundo saltan para obtenerla y ser los primeros en probarla. Como resultado, no se puede descartar la posibilidad de que los servidores de Apple se sobrecarguen.
Para verificar, visite la página de estado del sistema de Apple y asegúrese de ver un punto verde para App Store, cuenta de iCloud e inicio de sesión, etc. En casos excepcionales, si no es verde, tendrá que esperar hasta que Apple lo solucione.
En segundo lugar, es normal si su iPhone está atascado en la actualización de software por un tiempo, como 5 minutos más o menos. Espere un poco más antes de buscar soluciones.
4. Reinicia tu iPhone
Para apagar tu iPhone, usa los botones físicos. También puede abrir Configuración > General > Apagar si los botones no funcionan. Después de un minuto, use el botón de encendido para encenderlo. También puede conectar su dispositivo a la carga para encenderlo.
Con suerte, un reinicio debería haber solucionado el bloqueo de iOS 15 al preparar la actualización o verificar los problemas de actualización. En caso de que no fuera así, continúa leyendo.
5. Cierra otras aplicaciones y libera espacio en el iPhone
Si está utilizando un dispositivo antiguo (como iPhone 6s, 7, 8, etc.), considere cerrar otras aplicaciones excepto Configuración. Puede hacerlo abriendo App Switchers y arrastrando las tarjetas de aplicaciones hacia arriba.
A continuación, asegúrese de que su dispositivo tenga suficiente espacio de almacenamiento gratuito . Para ser claros, si no tiene la cantidad mínima requerida de espacio libre, ni siquiera puede iniciar la descarga de iOS 15 en primer lugar. Pero aún así, cuando esté atascado en la preparación de la pantalla de actualización, considere deshacerse de aplicaciones, fotos, música y videos innecesarios para hacer un poco más de espacio.
6. Elimine el archivo de descarga de iOS 15.3
¿Ninguna de las soluciones anteriores funcionó y su iPhone todavía está atascado en la preparación de la actualización? En este caso, abra Configuración > General > Almacenamiento del iPhone . ¿Aquí ves el archivo de actualización de iOS 15.3 ? Si es así, tóquelo y elimínelo de la siguiente pantalla .
Ahora, reinicie su iPhone y abra Configuración > General > Actualización de software . Intente descargar la actualización nuevamente.
7. Restablecer la configuración de red
Hace unos meses, se atascó una actualización de iOS 14 y ninguna de las soluciones mencionadas anteriormente pudo sacarme del problema. En esa situación, me ayudó restablecer la configuración de red y finalmente pude descargar la actualización de iOS.
Para hacer esto, abra Configuración de iPhone > General > Restablecer > Restablecer configuración de red .
Esto no eliminará datos personales como aplicaciones, música, fotos y más. Sin embargo, todas las configuraciones de red como Wi-Fi, Bluetooth, VPN, etc., se restablecerán.
Una vez que se complete el proceso de reinicio, conéctese a Wi-Fi e intente descargar la actualización. Debería funcionar perfectamente ahora.

Estas son las formas de arreglar el iPhone atascado al preparar la pantalla de actualización o no descargar iOS 15.3. Creo que las soluciones ayudaron, y ahora está en camino de tener el último sistema operativo en su dispositivo.
Finalmente, si nada ayuda y aún está buscando, considere restablecer todas las configuraciones desde Configuración de iPhone > General > Restablecer > Restablecer todas las configuraciones . Y si esto tampoco trae suerte, puede usar su computadora para descargar, preparar e instalar iOS 15.3.